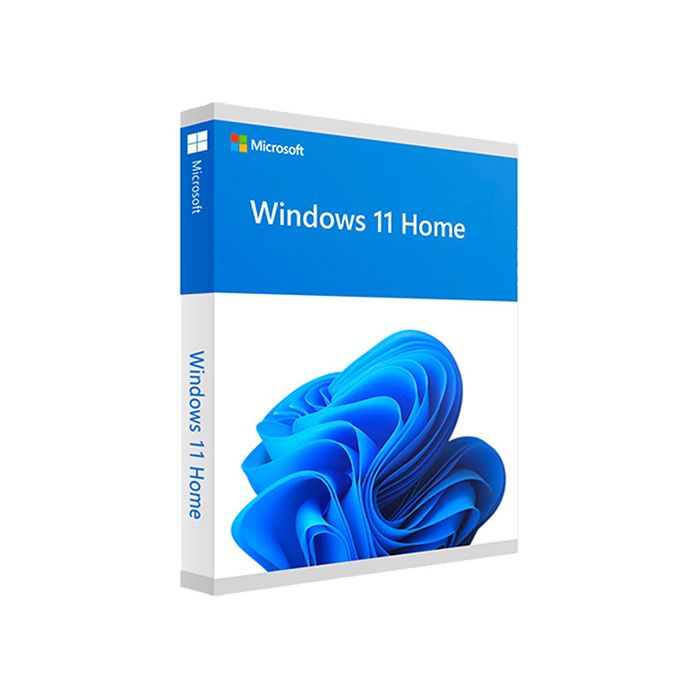Windows 11: Alles was du darüber wissen musst
Du bist neu mit Windows 11 und willst wissen was man als Einsteiger darüber wissen sollte? Dann bist du in diesem Tutorial genau richtig. Hier zeige ich dir alle Grundlagen, welche du über Windows 11 wissen solltest und wie das wichtigste funktioniert.
Als Erstes schauen wir uns an, wie wir Windows 11 überhaupt einrichten können und wie es grundsätzlich aufgebaut ist. Dann nehmen wir die Taskleiste mit Menü und den Desktop im Detail unter die Lupe und was wir mit Widgets und Benachrichtigungen machen können. Auch wie wir unsere Dateien verwalten und Programme installieren können, werden wir uns anschauen. Abschließend gehen wir dann noch auf die Einstellungen ein. Du kannst über die Timeline zu einem bestimmten Punkt springen, aber ich rate dir alles komplett anzuschauen, um den perfekten Einstieg in Windows 11 zu erhalten.
Installation & Updaten
Wenn du einen neuen PC gekauft hast, ist Windows 11 meistens schon vorinstalliert und du musst nur die ersten Schritte durchführen, welche beim ersten Mal starten angezeigt werden. Du benötigst generell einen Account bei Microsoft, welchen du dir beim Einrichten kostenlos erstellen kannst oder dich mit einem bestehenden anmelden. Der Account ist für den Microsoft Store, über welchen du Apps auf deinem Computer installieren kannst, notwendig, sowie für das Sichern von Einstellungen, Registrieren deines Gerätes und der OneDrive, einem Cloudspeicherplatz. Hast du einen Computer mit einer älteren Windows Version kannst du in den Einstellungen unter Updates schauen, ob für deinen Computer Windows 11 verfügbar ist. Mit einem speziellen Programm kannst du auch einfach prüfen, ob dein Computer überhaupt die Voraussetzung für Windows 11 hat. Kannst du Windows 11 updaten, dauert das einen Moment, aber sobald es fertig ist, sollte dein Computer wie bisher funktionieren, nur das sich die Oberfläche etwas verändert hat.
Oberfläche
Wenn du deinen Windows 11 Computer startet, wirst du erstmal mit einem kurzen Sound begrüßt und deinem Sperrbildschirm. Auf diesem sehen wir die Uhrzeit und klicken wir dann eine beliebige Taste können wir die Profile unseres Computers sehen, eins auswählen, sein Passwort eingeben und dann ist der Computer gestartet. Die Profile sind praktisch, wenn du den PC mit mehreren Leuten teilst und jeder seine eigene Oberfläche und Dateien haben möchte. Das Passwort von unserem Hauptprofil ist meistens das Passwort von unserem Microsoft Account, welchen wir mit unserem Gerät verknüpft hatten. Wir können in den Einstellungen später auch immer noch ein anderes Passwort für das Entsperren unseres Computers festlegen. Haben wir uns angemeldet, befinden wir uns jetzt auf unserem Desktop, wovon wir auf alles bei unserem Computer zugreifen können. Wir haben immer die Taskleiste am unteren Rand, wo wir gespeicherte Programme direkt von Abrufen können, aber auch auf das Windows-Menü zugreifen, die Suche und am rechten Rand auch alle unsere Benachrichtigungen einstellen können.
Menü (Taskleiste & Desktop)
Schauen wir uns jetzt die Taskleiste, welche wir immer am unteren Rand des Bildschirms haben im Detail an, wie wir dort mit dem Menü, Benachrichtigungen und Co. interagieren können. Über das Windows-Symbol ganz links in der Mitte, können wir unser Menü öffnen, wo wir ganz oben über die Suche einfach nach Dateien, Programmen, Apps oder Co. von unserem PC suchen können. Das geht auch direkt über die Suche neben dem Windows-Symbol im Menü. Suchen wir etwas, können wir auch nur nach einer bestimmten Kategorie filtern, falls wir nur nach Dokumenten, Programmen oder Co. suchen möchten. Bevor wir was eintippen, sehen wir auch alle Sachen, welche wir zuletzt über die Suche aufgerufen haben, sowie die Programme, welche wir am häufigsten aktuell verwenden und können auch direkt auf Vorschläge zugreifen. Haben wir etwas eingetippt, werden uns die Vorschläge auf der linken Seite live angezeigt und wir können dort direkt auf diese klicken, um sie aufzurufen oder zu öffnen, erhalten auf der rechten Seite aber auch mehr Details direkt zu diesen. Hier sehen wir auch immer um was für eine Elementart es sich handelt. Zurück im Startmenü, welches wir über das Windows-Logo öffnen können, sehen wir unter der Suche jetzt auch einige Programme. Welche Programme wir hier direkt sehen, können wir selber festlegen bzw. bearbeiten. D.h. wir können sie mit gedrückter Maustaste und per Drag-and-Drop von der Postion verschieben, aber auch mit einem Rechtsklick auf diese, einfach vom Start löschen, womit sie aus dieser Übersicht verschwinden. Alle Programme bzw. Apps, welche wir installiert haben, können wir oben Links auch in einer Liste aufrufen, wo sie alphabetisch sortiert sind. Hier können wir dann auch einfach mit einem rechten Mausklick auf eins, dieses zum Start, also der ersten Ansicht im Menü hinzufügen. Diese ist also praktisch für Apps und Programme, welche du sehr häufig verwendest und direkt öffnen kannst. In der Ansicht kannst du auch mit dem Mausrad runterscrollen, also bist du hier nicht von der Anzahl limitiert. Wir können Programme auch direkt unten in der Taskleiste anheften, wo es auch angezeigt wird, wenn es gerade geöffnet ist. Klicken wir hier mit der rechten Maustaste auf das Logo, können wir es an der Taskleiste anheften, womit es dort auch weiterhin zusehen ist, auch wenn wir es wieder geschlossen haben. Die Programme können wir hier auch per Drag-and-drop verschieben und über einen Rechtsklick auch wieder von der Leiste lösen. Im Menü finden wir dann unter unseren Programmen auch noch Empfehlungen, wo zuletzt verwendete oder bearbeitete Dateien zu sehen sind, welche für uns gerade spannend sein können. Ganz unten haben wir dann auch noch links unser Profil mit welchem wir gerade am PC angemeldet sind, welches wir darüber auch sperren bzw. abmelden können, um wieder in den Sperrbildschirm vom PC zu kommen. Am rechten Rand können wir den PC auch einfach ganz runterfahren, also ausschalten, sowie einmal neu starten oder in einen Energie-Sparmodus wechseln. Neben dem Menü und der Suche finden wir jetzt in der Taskleiste standardmäßig auch die Möglichkeit unseren Desktop zu wechseln. Aber was ist damit genau gemeint? Als Desktop werden die Programme, welche wir gerade geöffnet haben und wie sie auf dem Bildschirm angeordnet sind definiert. Hier können wir dann weitere Desktops erstellen über das Plus und dann zwischen diesen einfach immer wechseln. Das ist super praktisch, wenn du viele unterschiedliche Sachen parallel machst und dich immer nur auf eine Sache fokussieren willst. Die erstellten Desktops kannst du hier auch immer wieder einfach löschen. Neben den Desktop finden wir noch die Widgets im Menü, welche wir uns gleich noch anschauen werden und den Chat von Windows, was einfach eine Integration von Microsoft Teams ist. Wenn du mehr über Teams wissen willst, habe ich dir hier auch ein ausführliches Tutorial dazu verlinkt. Jetzt haben wir in der Taskleiste noch alle unsere Programme, welche wir dort manuell hinzugefügt haben und ganz rechts auch noch alle Benachrichtigungen und das aktuelle Datum, dazu im nächsten Kapitel noch mehr. Klicken wir mit der rechten Maustaste auf eine leere Stelle der Taskleiste, können wir auch Einstellungen zu dieser öffnen. Hier haben wir die Möglichkeit die Suche, Desktops, Widgets und den Chats zu deaktivieren, sodass diese hier uns nicht mehr angezeigt werden. Unter „Verhalten“ können wir auch die Taskleiste links zentriert, sowie wir sie von älteren Windows Versionen kennen einstellen und auch sagen, dass sie automatisch ausgeblendet werden soll, wenn wir sie nicht gerade brauchen. Wir können auch festlegen, falls wir mehrere Bildschirme haben, dass sie nicht auf allen angezeigt wird und ob wir über den ganz rechten Rand der Taskleiste direkt unseren Desktop und damit alle gerade offenen Fenster auf dem aktuellen Bildschirm minimieren können sollen. Unser Desktop ist an sich wie jeder andere Ordner auf unserem PC auch, nur dass wir die Dateien und Ordner, welche sich in diesem befinden, direkt auf dem Bildschirm sehen. Klicken wir mit der rechten Maustaste hier in eine leere Stelle können wir unter Anpassen auch alles zum Design vom Desktop und generell von unserem Windows einstellen. Hier können wir einmal aus vorgefertigten Standarddesigns auswählen aber auch unser eigenes Hintergrundbild hinzufügen, welches wir auf dem Desktop sehen. Hier können wir neben einzelnen Bildern auch eine Diashow als Hintergrund erstellen und festlegen, ob das Bild füllend oder anders dargestellt werden soll. Füllend ist hier aber meistens die optimale Wahl. Neben dem Hintergrund können wir dann auch ein dunkles oder helles Design für das Menü und alle anderen systemrelevanten Oberflächen einstellen, sowie was für eine Akzentfarbe wir nutzen wollen, welche wir bspw. bei den Benachrichtigungen sehen. Neben den Designeinstellungen können wir für den Desktop auch Anzeigeeinstellungen per Rechtsklick öffnen. Hier können wir, falls wir mehrere Bildschirme haben, ihre Anordnung verwalten, was für das Fahren mit der Maus zwischen den Bildschirmen relevant ist. Hier können wir auch einen Nachtmodus für die Bildschirme aktivieren, sodass die Farben wärmer dargestellt werden, was für die Augen entspannter ist und falls unterstützt auch einen HDR Modus für mehr Details. Auch die Auflösung, also wie groß alle Elemente von Windows dargestellt werden sollen, kann man hier einstellen und was für eine Auflösung und Ausrichtung die Bildschirme haben.
Wenn du wissen willst, was eigentlich wirklich neu bei Windows 11 ist im Vergleich zur letzten Windows 10 Version, dann schau doch mal auf meinem Instagram-Account @simontutorial vorbei. Dort habe ich dir die wesentlichen Veränderungen einmal vorgestellt.
Benachrichtigungen & Widgets
In der Taskleiste finden wir neben dem Menü auch noch am rechten Rand alle Benachrichtigungen und in der Mitte auch die Widgets. Klicken wir auf die Widgets, öffnet sich am linken Rand ein neues Fenster, wo wir alle Inhalte von diesen direkt sehen können. Vielleicht kennst du solche Widgets schon von deinem Handy, das ist hier genau das gleiche Prinzip. Hier können wir ganz oben etwas im Internet durchsuchen, die aktuelle Uhrzeit sehen und unser Microsoft Konto verwalten können. Darunter haben wir dann Elemente von Apps, welche wir auf unserem Computer installiert haben, wie bspw. das Wetter, aktuelle Aktienkurse und vieles mehr. Hier können wir unterhalb auch weitere Widgets hinzufügen, wo wir in eine Übersicht kommen, wo wir alle verfügbaren sehen und über das Plus hinzufügen können. Die Widgets können wir per Drag-and-Drop neu anordnen und über die drei Punkte am oberen rechten Rand auch immer wieder von der Übersicht entfernen, sowie die Größe einstellen. Mit den Widgets können wir dann auch interagieren. Unter ihnen finden wir dann noch aktuelle News, welche mit der Zeit auf uns personalisiert werden. Wenn uns ein Beitrag nicht gefällt, können wir den über das X auch ausblenden und dann wird uns davon in Zukunft weniger angezeigt. So viel zu den Widgets, schauen wir uns jetzt noch die Benachrichtigungsliste an, welche wir am rechten Rand unserer Taskleiste sehen. Hier haben wir immer das aktuelle Datum und Uhrzeit, auf welches wir auch klicken können, um einen Monatskalender zu öffnen. Über dem Monatskalender, sehen wir dann auch ungelesene Benachrichtigungen, welche wir von Programmen & Co. erhalten haben. Immer mit Datum, Inhaltsvorschau und von wem es kam. Über das X können wir die Benachrichtigung auch schließen und über die drei Punkte auch festlegen, dass wir davon nicht mehr benachrichtigt werden wollen. Ganz oben können wir auch alle Benachrichtigungen auf einmal löschen und auch die Einstellungen zu den Benachrichtigungen öffnen, wo wir diese für bestimmte Zeiten stumm schalten können und Situationen festlegen, in welche Benachrichtigungen nicht angezeigt werden sollen, z.b. während wir etwas spielen oder im Vollbildmodus anschauen. Jetzt haben wir neben der Uhrzeit auch noch weitere Symbole links daneben, wo wir über den Lautsprecher und dem WLAN-Zeichen auch ein kleines Kontrollcenter aufrufen können. Hier können wir die Systemlautstärke einstellen, wo wir über den Pfeil auch ein angeschlossenes Gerät auswählen können, über welches das Audio ausgegeben werden soll. Neben dem Audio können wir dann hier auch unsere WLAN- oder LAN-Verbindung verwalten, sowie Bluetooth Geräte verbinden oder in einen Flugmodus wechseln. Auch den Nachtmodus und den Benachrichtigungsassistenten, welche wir uns schon angeschaut haben, können wir hier einfach aktivieren. Über den Stift am unteren Rand können wir auch noch weitere Funktionen hinzufügen, sowie bestehende entfernen und neu anordnen, je nach unseren Bedürfnissen. Neben dem Kontrollzentrum haben wir dann auch noch die Möglichkeit Einstellungen zu unserer Tastatur zu machen, wo man die Sprache des Tastaturlayouts ändern kann. Was für uns aber vermutlich jetzt noch relevanter ist, sind die Symbole daneben, wo wir auch weitere über den Pfeil öffnen können. Das sind Programme, die im Hintergrund auf unserem PC aktiv sind, wozu oft Cloud-Anbieter, Passwort-Manager und vieles mehr zählen. Diese können wir darüber öffnen aber auch über einen Rechtsklick komplett beenden, falls sie nicht mehr laufen sollten. Generell können wir auch über den Task-Manager, welche wir einfach über die Suche finden können, welche Programme gerade aktiv und im Hintergrund laufen, sowie welche Programme beim Starten des Gerätes automatisch ebenfalls gestartet werden. Das können wir hier auch ändern, das solltest du aber immer nur tun, wenn du dir sicher bist, was du machst.
Dateien verwalten
Was an einem Computer natürlich einer der größten Bestandteile ist, ist das Verwalten von Dateien, sei es Dokumenten, Bilder, Videos oder anderes. Das geht bei Windows über den vorinstallierten Datei-Explorer, wo wir auf alle Dateien von unseren Festplatten zugreifen können und diese darüber auch öffnen, verschieben, löschen und alles andere einstellen. Wir werden jetzt nur die Grundlagen kurz thematisieren. Wenn du den Datei-Explorer im Detail kennenlernen willst, findest du auch noch ein ausführliches Tutorial dazu separat auf meinem Kanal. Haben wir den Datei-Explorer geöffnet, sehen wir am linken Rand unter unserem PC alle unsere installierten Festplatten und die Standardordner, welche Windows auf der Festplatte erstellt hat auf welcher wir auch das Betriebssystem liegen haben. Meistens ist das die C: Festplatte. In der Übersicht sehen wir auch immer wie viel Speicherplatz von den angeschlossenen Festplatten belegt ist und neben den Festplatten sehen wir hier dann auch SD-Karten, USB-Sticks oder anderen Sachen, welche wir an unseren Computer angeschlossen haben. Neben den Standardordnern, wo wir bspw. auch den Desktop, also das, was wir auf unserem Bildschirm sehen, haben, können wir oben über das Menü unter neu, Selber Ordner erstellen, in welchen wir Dateien ablegen können. So können wir ganz einfach unsere eigenen Strukturen der Dateien anlegen. Die Ordner können wir über einen Rechtsklick auch umbenennen und Dateien können wir per Drag-and-Drop auch in andere Ordner verschieben. Im Hauptfenster, wo wir die Dateien und Ordner dann sehen, können wir diese auch mit großem Vorschaubild oder als Liste mit mehr Details am unteren rechten Rand anzeigen lassen. Drüber können wir den Ordner auch durchsuchen und sehen immer genau wie die Hierarchie vom aktuellen Ordner aufgebaut ist und können zu höheren Ordner einfach wechseln, durch drauf klicken. Haben wir Dateien oder Ordner ausgewählt durch einen einfachen Mausklick, können wir sie oberhalb auch einfach löschen aber auch kopieren, wo wir dann an einer anderen Stelle über Einfügen, eine Kopie von diesen erstellen können oder die Inhalte auch teilen. Je nach Dateiart, können wir hier auch noch mehr Optionen nutzen, welche wir auch u.a. über einen rechten Mausklick auf die Datei haben. Hier können wir auch die Eigenschaften der Datei aufrufen, wo wir alle Details zur Größe, Format und Co. finden. Auch mit welchem Programm wir die Datei öffnen möchten, können wir hier einstellen und wer das alte Menü des Rechtsklicks vermisst, findet dieses unter „weitere Optionen“.
Programme & Apps installieren
Doch wie können wir eigentlich Programme, welche wir am Computer verwenden, möchten installieren? Oder Apps? Apps kann man einfach über den Microsoft Store installieren, welcher auf unserem Gerät vorinstalliert ist und du einfach über die Suche finden kannst. Ein ausführliches Tutorial dazu findest du separat auf meinem Kanal. Wenn du ein normales Programm installieren möchtest, musst du dir dafür eine Setup-Datei herunterladen, welche du meistens auf der Webseite des Programmherstellers findest. Hier immer darauf achten, dass die Datei auch für deine Windows-Version gedacht ist. Hast du diese irgendwo auf deinem Gerät heruntergeladen, kannst du diese einfach ausführen und dann wirst du durch die Installation geleitet. Diese ist immer je nach Programm individuell. Aber meistens kannst du hier festlegen, wo das Programm auf deinem Gerät gespeichert werden soll, wo du bspw. deine Festplatte ändern kannst. Neben dem musst du meistens auch die Lizenzbedingungen und Co. von dem Programm akzeptieren und entscheiden, ob du zusätzliche Sachen installieren möchtest oder nicht. Die Installation dauert dann immer je nach Programm unterschiedlich lange, aber wenn sie abgeschlossen ist, solltest du das Programm direkt verwenden können. Das Programm findest du meistens direkt im Menü unter allen deinen Apps oder die Suche. In den Einstellungen unter Apps, können wir auch alle Programme sehen, welche auf unserem Gerät installiert sind und können sie über die drei Punkte auch einfach wieder deinstallieren.
Einstellungen
Werfen wir abschließend noch einen Blick in die Einstellungen, welche wir einfach über die Suche im Menü aufrufen können. Hier können wir ganz oben unser Windows-Profil, mit welchem wir auf dem Gerät angemeldet sind, verwalten. Wo wir bspw. unseren Namen und Profilbild ändern können, sowie festlegen wie wir das Gerät entsperren möchten. Falls verfügbar mit Gesichtserkennung, Fingerabdruck oder einem normalen Pin. Am linken Rand haben wir die Einstellungen jetzt in Sinnes Abschnitte unterteilt, wir können oberhalb aber auch immer nach etwas bestimmten Suche. Wir finden hier so viele Einstellungen, dass wir sie nicht alle einzeln durchgehen werden, aber ich gebe dir einen groben Überblick. Unter System finden wir einmal die Einstellungen zu unseren Bildschirmen, was wir vorhin schon genauer angeschaut hatten, aber auch zum Ton, wo wir unsere Standardlautsprecher auswählen können, sowie von unserem Mikrofon. Hier können wir auch jedes Gerät auswählen, um spezifische Einstellungen zu diesem zu machen und nach Treiberupdates suchen, was oft die Lösung sein kann, wenn etwas nicht mehr funktionieren sollte. Neben dem Sound können wir dann bei System noch einstellen, über was wir benachrichtigt werden wollen und falls wir einen Windows Laptop mit Akku haben, auch den Verbrauch und alles zum Ruhezustand einstellen. Unter Speicher sehen wir, wie viel Speicherplatz was für Dateien auf unserer Hauptfestplatte einnehmen und können auch unnötige Dateien einfach entfernen lassen. Sollte unsere Windows Version nicht aktiviert sein, können wir das im gleichnamigen Bereich auch mit einem entsprechenden Code machen. Im Menü unter Bluetooth & Geräte können wir verbundene Tastaturen, Drucker, Mäuse und alles andere genau verwalten und auch manuell ein neues Gerät hinzufügen, falls es nicht automatisch erkannt wird. Wie das funktioniert ist immer abhängig von der Geräteart. Unter Netzwerk & Internet können wir unsere WLAN- oder LAN-Verbindung einstellen, aber auch einen mobilen Hotspot aktivieren, wenn wir das Internet von diesem Gerät mit einem anderen Teilen möchten. Hier können wir bis zu 8 Gerät verbinden und müssen dann auf dem anderen Gerät das WLAN, was hier steht, auswählen und das Passwort eingaben. Diese beiden Sachen können wir auch immer nochmal hier ändern. Unter Personalisierung finden wir alles zum Design, was wir uns im Rahmen von der Taskleiste und dem Desktop schon angeschaut hatten. Hier können wir aber auch noch den Sperrbildschirm designen, sowie festlegen, was wir im Startmenü und in der Taskleiste sehen wollen. Hier finden wir auch unsere Schriftarten-Bibliothek, mit allen Schriftarten, welche auf unserem aktuellen Gerät installiert sind. Dort können wir auch per Drag-and-Drop neue Schriftarten einfach hinzufügen, wenn wir die entsprechende Datei dafür hier hinziehen. Unter Apps, können wir alle unsere installierten Programme sehen aber auch Standard-Apps für verschiedene Dateitypen festlegen, welche dann immer standardmäßig mit dem Programm geöffnet werden, welches wir hier ausgewählt haben. Hier können wir unter Autostart auch festlegen, welche Apps beim Starten des PC geöffnet werden dürfen, was die Geschwindigkeit des Startens beeinflussen kann. Unter Konten, finden wir nochmal die Einstellungen, welche wir auch über unser Profil ganz oben aufrufen konnten. Hier können wir auch andere E-Mail-Accounts oder Co. verbinden, welche wir dann in der Windows Mail, Kontakte und anderen Apps verwenden können. Unter Zeit & Sprache können wir das Datum einstellen, sowie die Sprache unseres Computers und Standort. Hier können wir auch die Rechtschreibprüfung für unsere Tastatur einstellen und Spracherkennung einrichten. Unter Spielen können wir noch Controller verwalten, falls wir diese angeschlossen haben und auch Einstellen wo Aufnahmen wie auf unserem Gerät gespeichert werden, welche wir beim Zocken aufnehmen können, sowie den PC für Spiele optimieren von der Leistung. Bei „Barrierefreiheit“ können wir verschiedenste Effekte deaktivieren, welche uns triggern könnten, aber auch verschiedenste Interaktions und Wahrnehmungsoptionen einstellen, was wir mit irgendwas eingeschränkt sein sollten. Unter „Datenschutz & Sicherheit“ können wir genau sehen, welche Apps auf welche Funktionen unseres Gerätes zugriff haben und diesen verwalten. Auch allgemeine Einstellungen zur Sicherheit wie der Firewall oder Virenschutz können wir hier überprüfen. Schließlich haben wir noch die Windows-Updates, wo wir neue Versionen einfach installieren können, mehr dazu in unserem Windows 11 Installation & Update Video.
Jetzt kannst du einfach eigenständig mit Windows 11 durchstarten. Für weitere ausführlichere Tutorials über Windows 11 und die Programme von Windows, kannst du meinen YouTube-Kanal gerne kostenlos abonnieren. Über das Bewerten und Teilen des Tutorials freue ich mich auch immer sehr. Falls du noch Fragen oder Feedback haben solltest, kannst du dieses gerne in den Kommentaren hinterlassen. Bis zum nächsten Mal.